いつもご覧いただき、ありがとうございます。

この記事では、【パソコン便利テクニック】共有フォルダのトラブル対応。
つながらない、アクセスできない時の対処法を解説していきます。
対処① 「SMB1.0/CIFSファイル共有のサポート」設定の確認
「スタートメニュー」➔「Windowsシステムツール」➔「コントロールパネル」をクリックします。
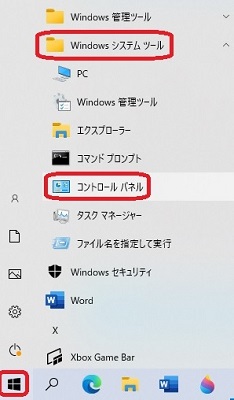
コントロールパネルで「プログラムと機能」をクリックします。
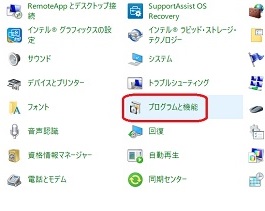
メニュー左側上にある「Windowsの機能の有効化または無効化」 をクリックします。
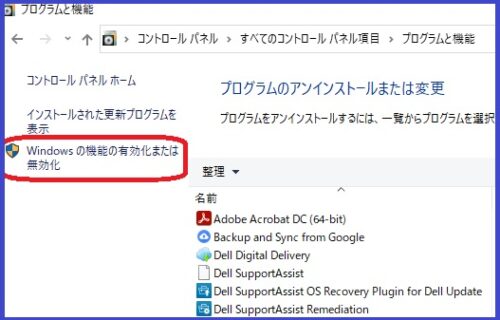
Windowsの機能で「SMB1.0/CIFSファイル共有のサポート」にレ点チェックを入れます。
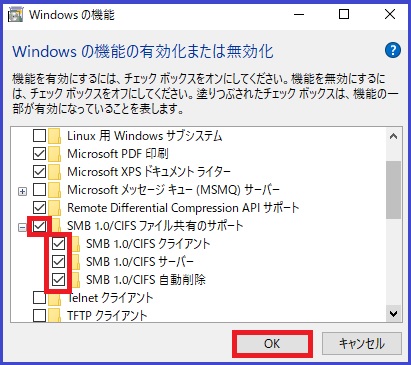
「OK」を押してから「再起動」してください。
これで、「SMB1.0/CIFSファイル共有のサポート」の 有効化になります。
対処② ネットワーク設定の確認
ネットワークの設定が「プライベートネットワーク」なっているのか?
確認します。
もしも、「パブリックネットワーク」になっていると、
そもそも共有することが出来ませんので、「プライベートネットワーク」
に変更する必要があります。順番に確認していきましょう。
「スタートメニュー」➔「Windowsシステムツール」➔「コントロールパネル」をクリックします。
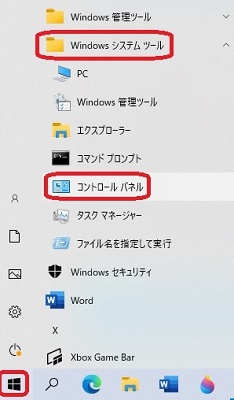
コントロールパネルで「ネットワークと共有センター」をクリックします。
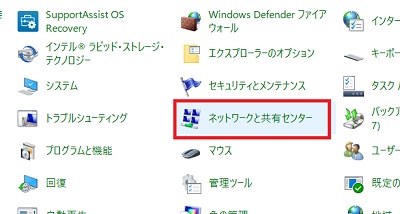
「プライベートネットワーク」になっていれば問題はありません。
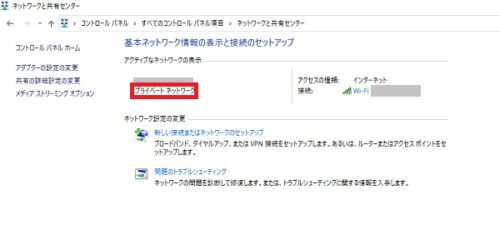
アクティブなネットワークの表示が「パブリックネットワーク」になっていたら、
「プライベートネットワーク」に変更しましょう。
変更方法は、 [スタート]を右クリック➔「設定」をクリックします
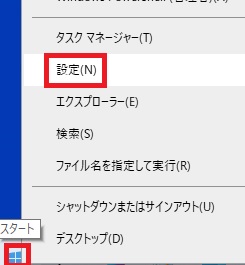
「ネットワークとインターネット」をクリックします。
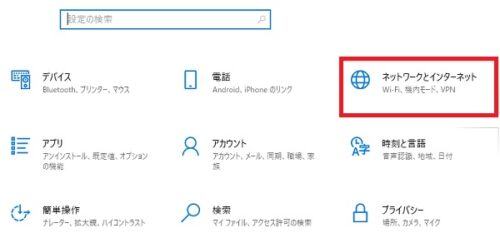
ネットワークの状態の「プロパティ」をクリックします
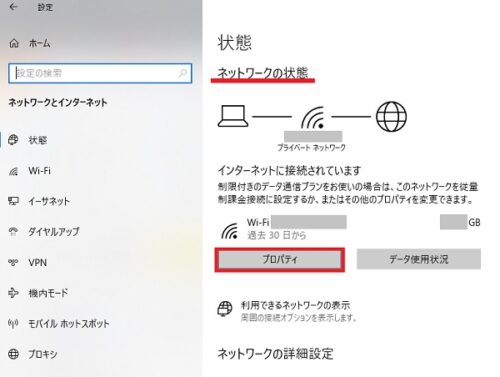
ネットワークプロファイルの「プライベート」にチェックを入れれば
「プライベートネットワーク」に変更できます。
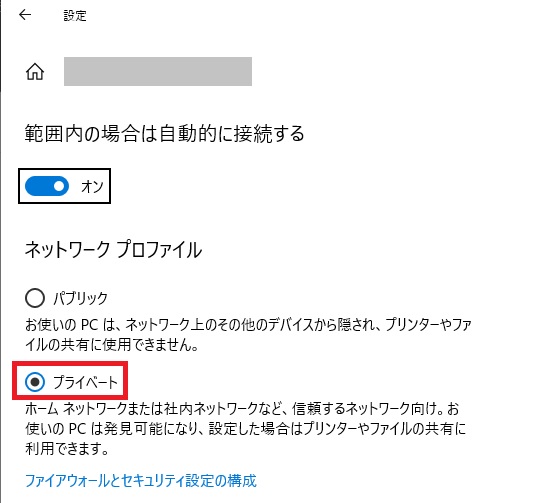
「共有の詳細」設定の確認
「スタートメニュー」➔「Windowsシステムツール」➔「コントロールパネル」をクリックします。
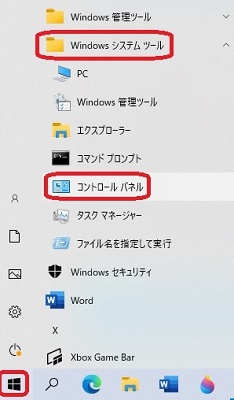
コントロールパネルで「ネットワークと共有センター」をクリックします。
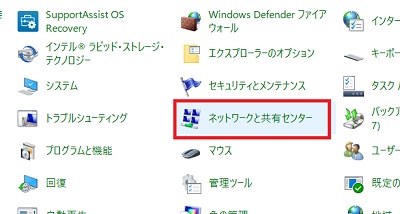
メニュー左側上にある「共有の詳細設定の変更」 をクリックします。
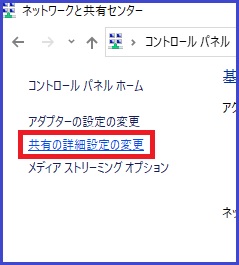
プライベート(現在のプロファイル)の「ネットワーク検索を有効にする」と
「ファイルとプリンターの共有を有効にする」にチェックが入っている事を確認します。
チェックが入っていなければ、チェックを入れて下さい。
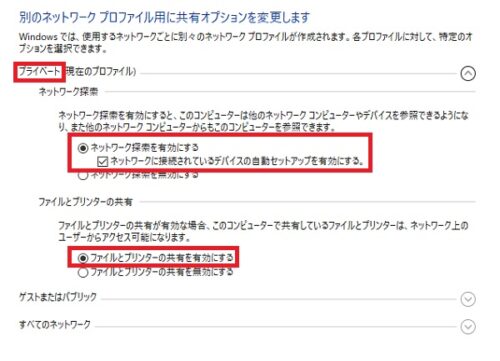
次に「すべてのネットワーク」の右側をクリックして展開します。
その中の「ファイル共有の接続」の
「128ビット暗号化を使用してファイル共有の接続を保護する(推奨)」
にチェックが入っているか確認して、入ってなければチェックして下さい。
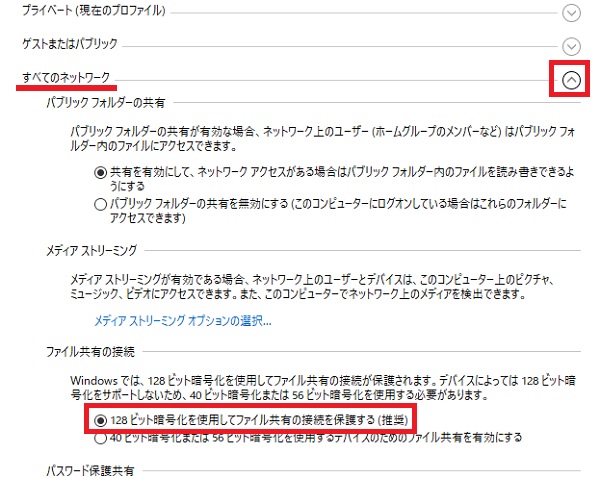
以上で「共有の詳細」設定の確認を終了します。
フォルダーの共有設定 違う方法を試してみる
共有に使用するフォルダーを右クリックして、
「アクセスを許可する」➔「特定のユーザー」をクリックする。
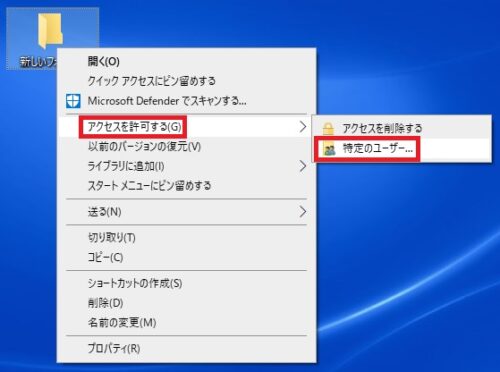
「Everyone」をクリックして、「追加」をクリックする。
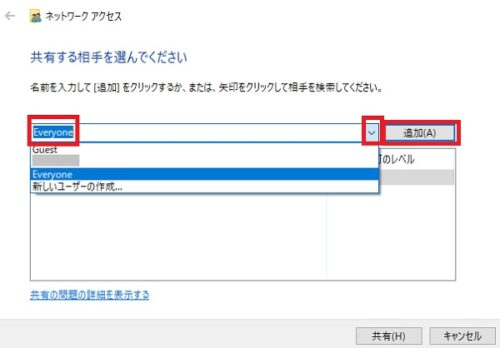
「読み取り」か「読み取り/書き込み」をクリックする
※読み取りだけで使用するのか?書き込みもできるようにするのか?を選択する。
決定したら、「共有」をクリックする。
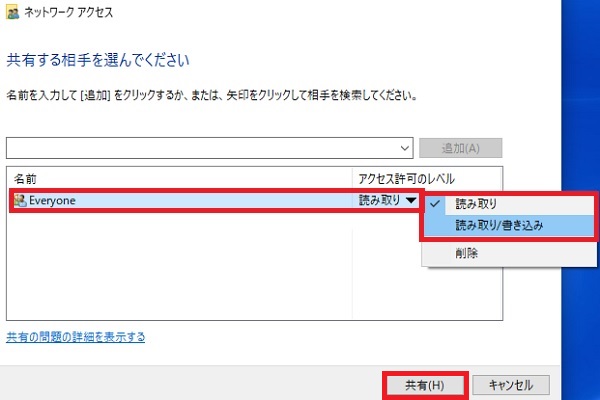
「ユーザーのフォルダーは共有されています。」を確認したら
「終了」をクリックする
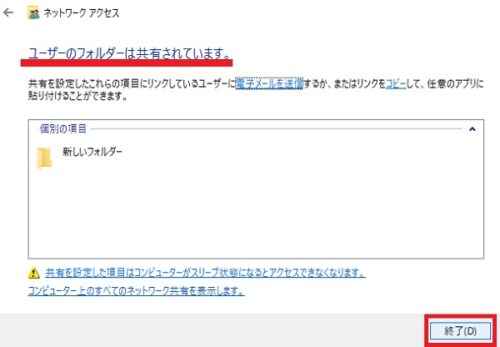
これで共有ファイルの設定は終了です。



コメント