いつもご覧いただき、ありがとうございます。
ワードプレスの記事を誤って消してしまって、あわてた経験はありますか?
私はあります・・・。
先日、カテゴリーを整理していて、記事の仕分けをしている時に
新しいカテゴリーに移動させてから、やっぱりやめようと新しいカテゴリーを消したら、
その中の記事(20記事くらい)も全て消えてしまいました・・。
「はい。頭の中もマッシロにナリマシタ・・・。」
「ヤバイ、やってしまった!!」「記事が消えてしまった・・・。」
抜け殻のような状態になりました・・・。
でも、なんとか全部の記事を復元することが出来ました(*^_^*)

この記事では、
ワードプレスで作成した記事を間違えて消してしまった時
の復元方法をご案内します。
なんとか復元できないか?と色々調べて、見つけた方法を
まとめてみましたので、良かったら参考にしてみて下さい。
Googleのキャッシュを元に復元する方法
Googleで自分の記事を検索します。
記事があれば、その記事の「キャッシュ」をクリックします。
画面上部に「フルバージョン」「テキストのみのバージョン」「ソースを表示」がでてきます

このデータをもとにして、コピペして復元します。
1つや2つの記事の復元の可能性はあります。私はダメでした・・・。
ゴミ箱に入った投稿記事を復元する方法
ワードプレスの画面左側の「投稿」➔「投稿一覧」をクリックして下さい
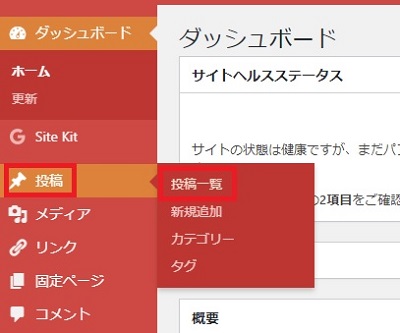
「ゴミ箱」をクリックして下さい
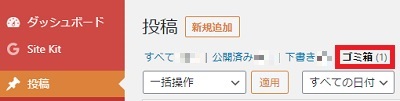
復元したい記事のボックスに「レ点」を入れて、「復元」を選びます。
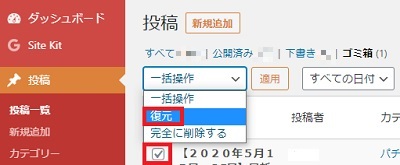
「適用」を押せば、記事は復元されます。
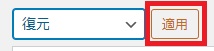
私の消した記事は、ごみ箱にすらありませんでした・・・。
サーバーのバックアップを利用して復元する方法(エックスサーバー)
私が契約しているエックスサーバーでは、
サーバーデータを毎日1回自動で保存してくれる「自動バックアップ」機能が
全プラン標準で対応しています。それも【初期費用/月額費用】無料です!!
データ保持期間は、「過去14日分」のデータを保持してくれます。
▼エックスサーバーの公式サイトはこちら▼

■エックスサーバーに「ログイン」して下さい
■ログインしたら「サーバー」の「サーバー管理」をクリックして下さい

■「データベース」の「My SQL復元」をクリックして下さい。
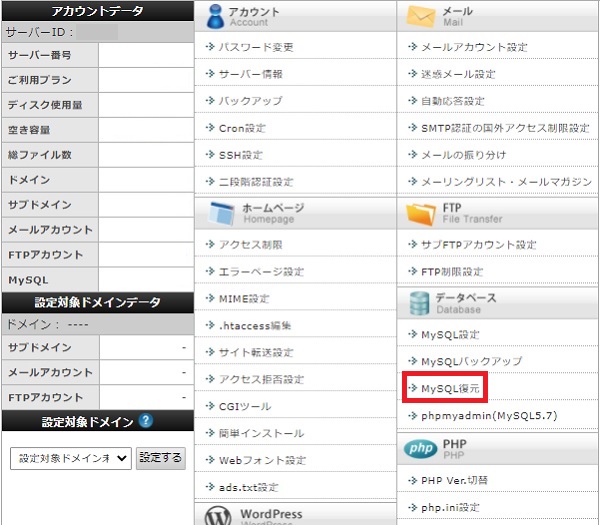
■「自動バックアップから復元」を選び、「復元したい日付を選択」して、
■「復元」をクリックして下さい。(日付は、復元したい日を選んで下さい)
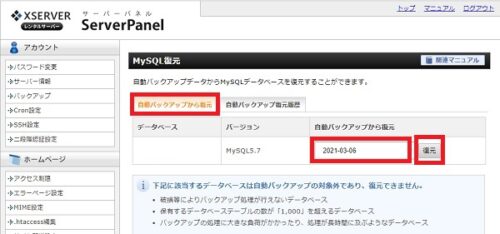
■内容を確認して、「復元する」をクリックすると復元が始まります
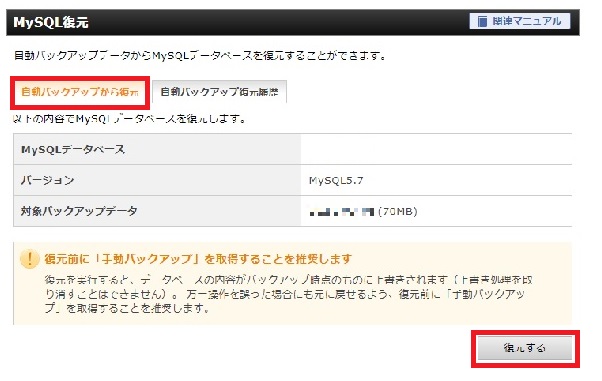
■復元中はこの画面になります
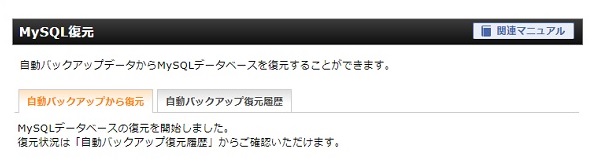
■復元状況を確認する為に「自動バックアップ復元履歴」をクリックします

■「正常終了」しました
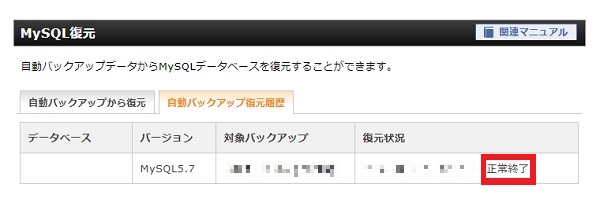
以上で復元作業は終了です。お疲れさまでした。
実際に自分のサイトで確認すると、前日までの状態に復元されていました。
エックスサーバーで良かったと思いました。
復元方法 まとめ
今回は、記事復元でも簡単な
「Googleのキャッシュを元に復元する方法」
「ゴミ箱に入った投稿記事を復元する方法」
「サーバーのバックアップを利用して復元する方法」を案内させていただきました。
エックスサーバーは、ドメイン永久無料&初期費用0円など
年に何度かキャンペーンをやっていますので、
お得にレンタルできる時を利用したら、結構お値打ちになります。
月額900円(税抜)から、高速・多機能・高安定レンタルサーバー『エックスサーバー』


コメント