いつもご覧いただき、ありがとうございます。
この記事では、
【パソコン便利テクニック】意外と共有フォルダの作成が簡単!!
隣のパソコンとフォルダーを共有すれば、ファイル移動が超簡単!!
会社内などで、となりのパソコンとのデータのやり取りは、
意外とめんどくさいもの。それをスムーズに出来る方法として
【共有フォルダ】があります。共有フォルダーを利用すれば、
ファイルやフォルダーをあっという間に移動できます。
でも、「共有フォルダ」の作成は、難しいと思ってませんか?
私では無理かな・・・。と思われている方やパソコンが苦手な方でも
順番に操作していけば、「共有フォルダ」は必ず作成できますので
あきらめずにチャレンジして下さいね♪
それでは、Windowsでの「共有フォルダー作成方法」を順番に解説していきます。
「パソコン」の共有設定を有効にする
「スタートメニュー」➔「Windowsシステムツール」➔「コントロールパネル」をクリックします。
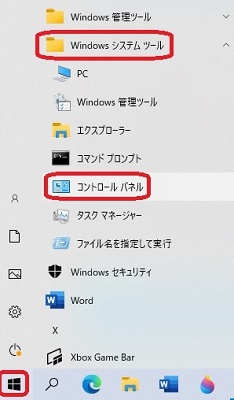
コントロールパネルで「ネットワークと共有センター」をクリックします。
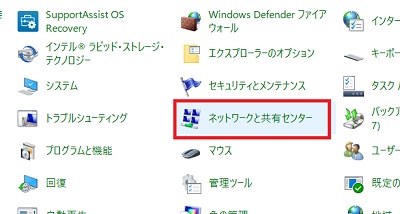
メニュー左側上にある「共有の詳細設定の変更」 をクリックします。
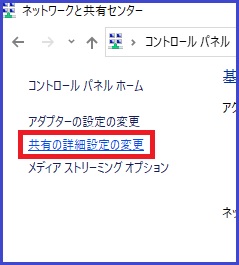
すべてのネットワークの右側を押すと隠れていた部分が表示されます。
一番下にある、「パスワード保護共有」を無効に設定します。
できたら、「変更の保存」をクリックします。
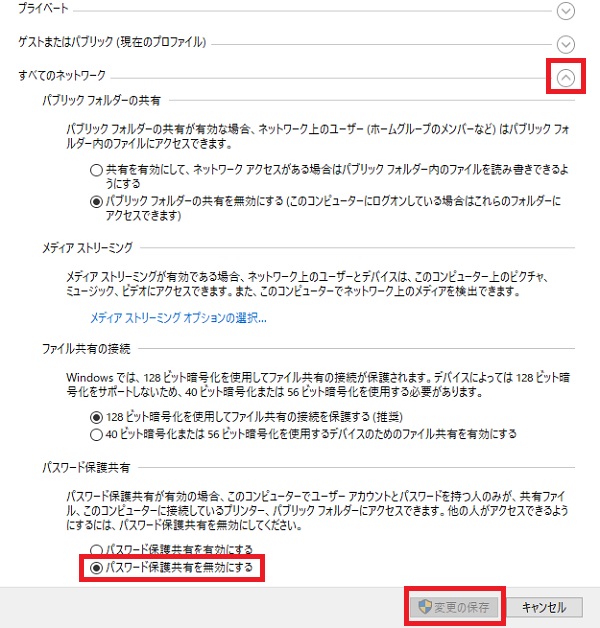
これで、「パソコン」の共有設定は終了です。
③新しい「フォルダー」の作成
ディスクトップ上で「右クリック」→「新規作成」→「フォルダー」
で作成することが出来ます。
共有の設定した後に ” フォルダーの名前 ” を変更すると
再度共有の設定が必要になりますので注意してください。
フォルダーの上で「右クリック」→「名前の変更」 で変更することが出来ます。
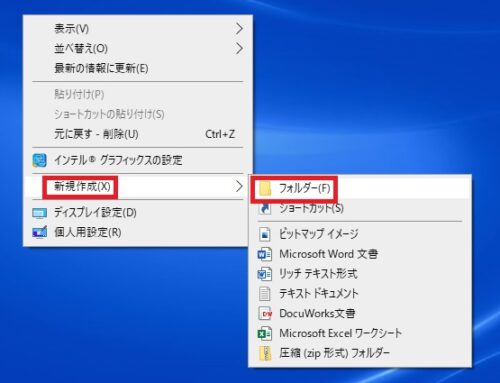
④「フォルダー」の共有設定を有効にする
フォルダーの上で「右クリック」して、一番下の「プロパティ」 をクリックして下さい。
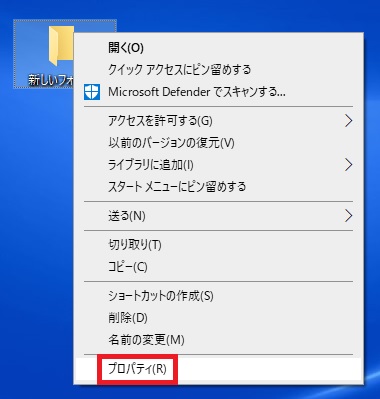
次に「共有」をクリックして、「詳細な共有」をクリックします。
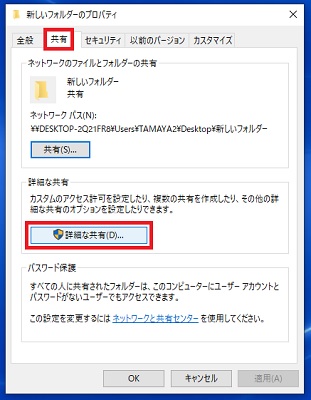
詳細な共有では、左上の「このフォルダーを共有する」にチェックを入れて、
下の「アクセス許可」をクリックします。
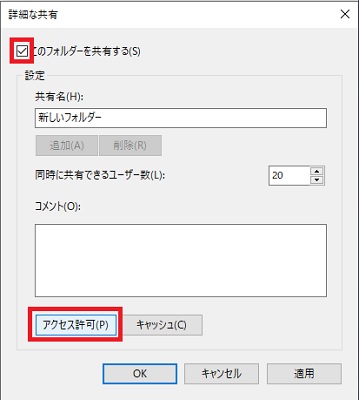
共有アクセス許可では、「Everyone」を選択して、
アクセス許可欄の「フルコントロール」の許可にチェックを入れて、
「適用」をクリックして、「OK」をクリックします。
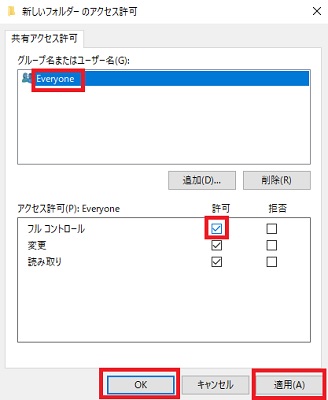
詳細な共有の画面になりますので、 「適用」をクリックして、「OK」をクリックします。
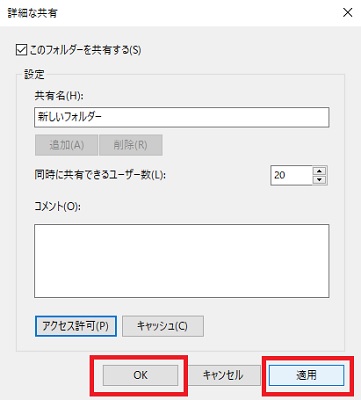
次に「セキュリティ」をクリックして、「編集」をクリックします。
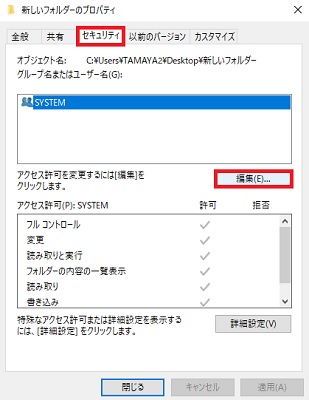
「追加」をクリックします。
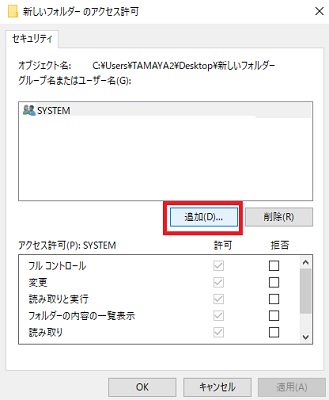
ここに「Everyone」を入力して追加します。できたら「OK」をクリックします。
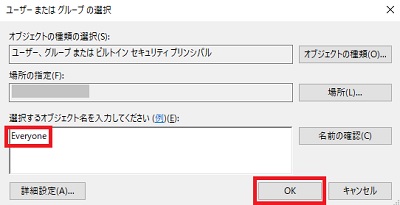
先ほど入力した「Everyone」を選択して、
アクセス許可欄の「フルコントロール」の許可にチェックを入れて、
「適用」をクリックして、「OK」をクリックします。
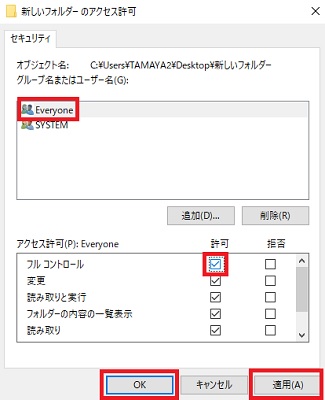
できたら画面を閉じます。これで「フォルダーの共有設定」は終了です。
共有フォルダーの確認
「スタート(Windowsマーク)」を右クリックして「エクスプローラ」を起動します
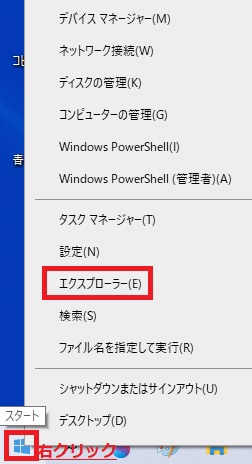
左側にある「ネットワーク」をクリックします
共有フォルダを作成したパソコン名をクリックします
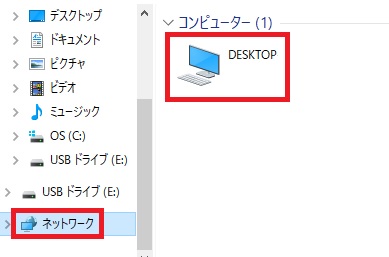
ここに共有フォルダーがありましたので、
使いやすいようにショートカットをディスクトップに作成して終了です。
共有したいフォルダーやファイル、画像などをこの共有ファイルに入れるとお互いのパソコンで
確認することが出来ます。
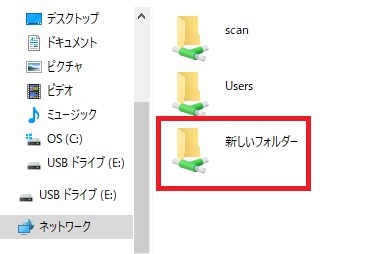
※ショートカットの作成方法は、フォルダを右クリックすると「ショートカットの作成」がでてきます
※共有フォルダは、共有しているパソコンが起動していないと繋がりませんので注意してください。



コメント