いつもご覧いただき、ありがとうございます。
写真にぼかし(モザイク)をかけるのは、難易度が高いと思っていませんか?
実は、Windowsに標準装備されている「ペイント」ソフトを使うと
簡単にぼかし(モザイク)をかける事が出来ます。
この記事では、
「ペイント」を使って、簡単にぼかし(モザイク)をかける
方法をご案内します。
・専用ソフトなどを購入せずに、無料で写真にモザイク処理したい人
・画像処理できるソフトを持ってない人
・ブログやサイトに撮影した写真を載せるのに加工したい人
・手軽に写真にぼかし(モザイク)をかけたい人
「ペイント」の場所
パソコン画面の左下の「スタート」➔「Windowsアクセサリ」➔「ペイント」
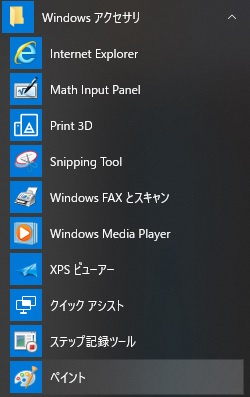
倍率を指定して、写真にぼかし(モザイク)をかける方法
「ペイント」を起動します。
①加工したい画像を貼り付けます。「貼り付け」➔「ファイルから貼り付け」
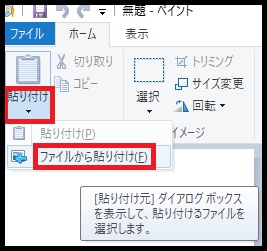
②加工したい画像の範囲を決めます。「選択」➔「四角形選択」
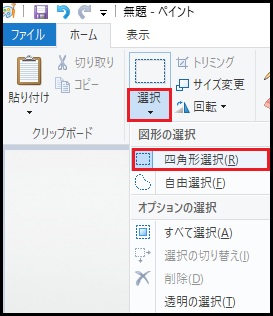
③加工したい場所を四角計で選択します。

④サイズ変更を選択する。
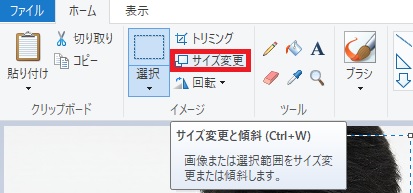
⑤サイズ変更をします。赤い四角の数値(例 25%)を変更して➔「OK」
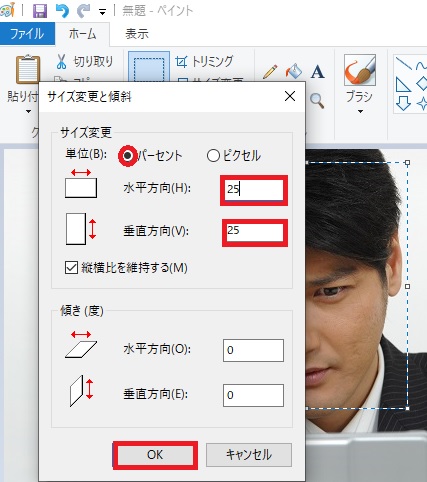
画像は25%になっています。
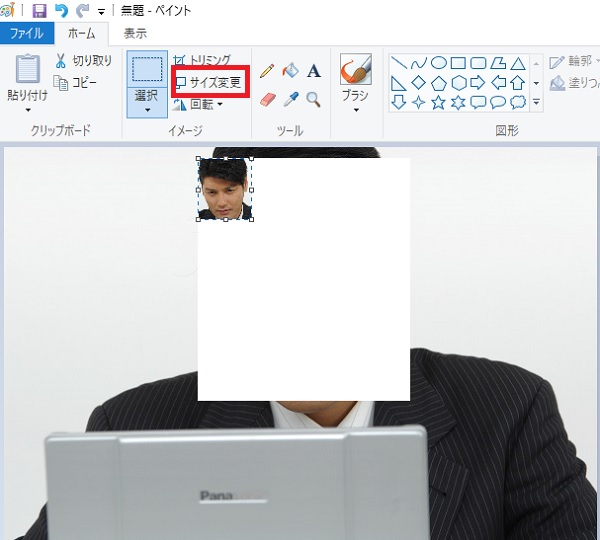
そのまま再度、サイズ変更をします。赤い四角の数値(例 400%)を変更して➔「OK」
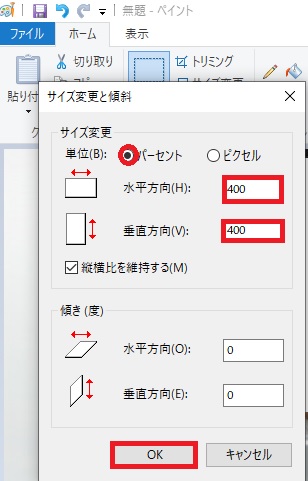
■倍率25➔倍率400 は、こんな感じになります。

■倍率40➔倍率250 は、こんな感じになります。
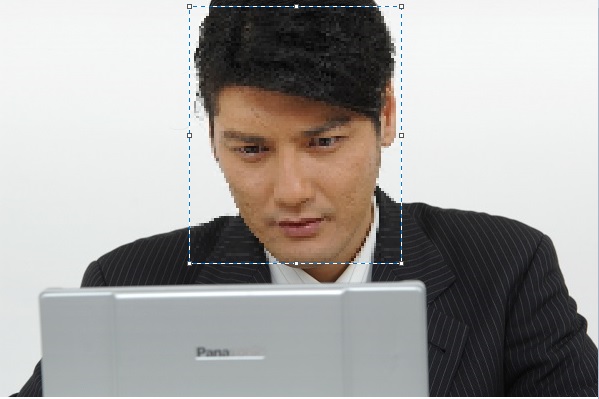
■倍率20➔倍率500 は、こんな感じになります。

※倍率の入力は、1~500までしか入力できません。
倍率を指定せずに、矢印の移動だけで写真にぼかし(モザイク)をかける方法
ぼかし(モザイク)をかけたい場所を四角計で選択します。
矢印を赤い矢印のように動かします。
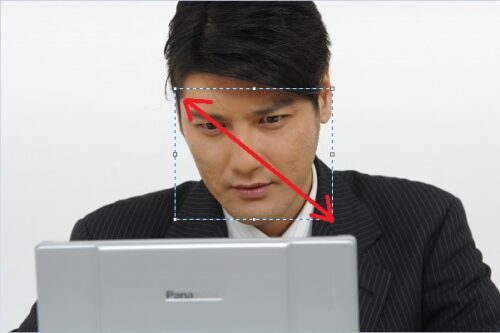
まずは小さくします。
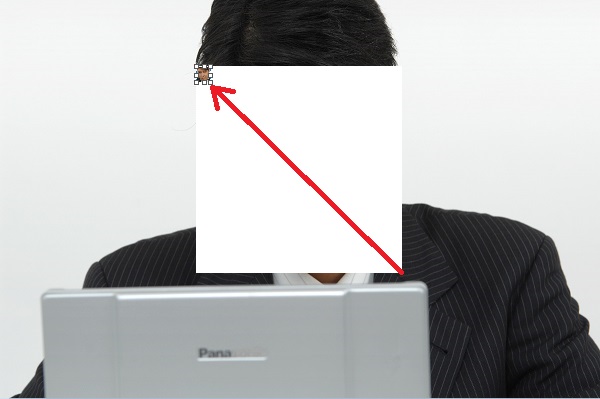
続いて大きさを元に戻すと、出来上がり。

倍率で指定するよりも、しっかりと写真にぼかし(モザイク)がかかります。
まとめ
Windowsに標準装備されている「ペイント」ソフトを使って、
写真にぼかし(モザイク)をかける方法を紹介しました。
意外と簡単にすぐにできるので、よかったら活用して下さい(^_-)-☆

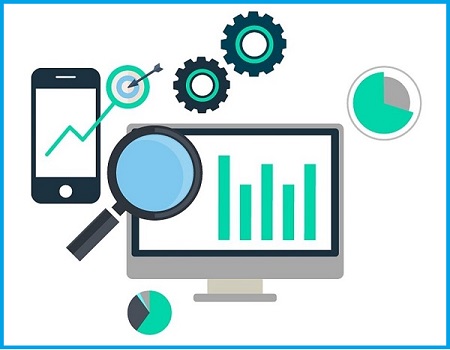
コメント